アルミというものです
Blenderでオブジェクトのメッシュからカーブを作れたのですが、
結構応用が利きそうだったので方法を紹介
基本的な使い方を紹介しつつ、実際に使用した一例を載せます
完成形のイメージ
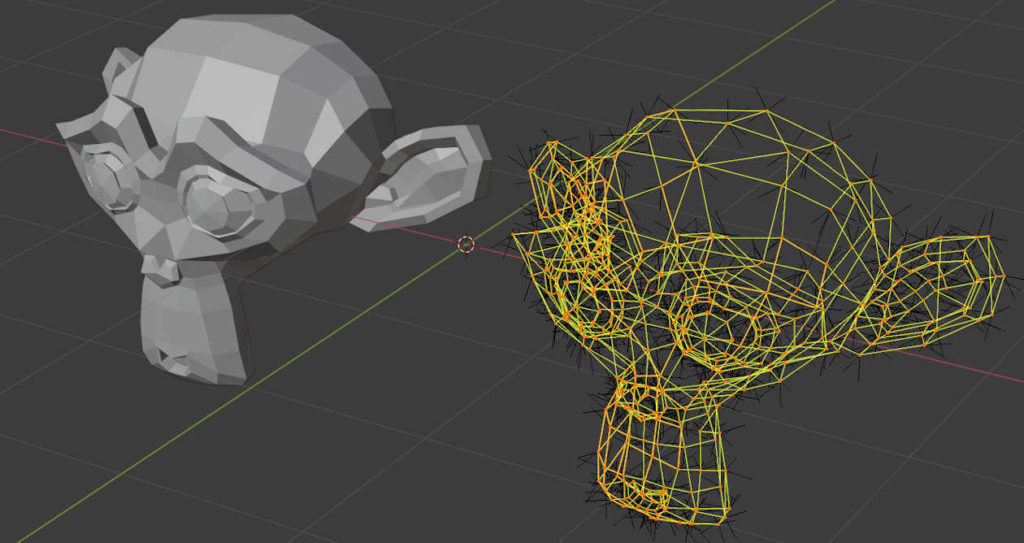
いつものモンキー(スザンヌ)に実験台になってもらいました
キチンとカーブに変換されているのが分かります
変換前に確認すること
まず、変換元となるオブジェクトを用意します
今回はモンキー(スザンヌ)を使用しました

次に、面が張られている部分を削除して頂点と辺だけのオブジェクトにしてください
方法は編集モードで『全選択』⇒『削除』⇒『面だけ』を選択します

上手くいくと以下の感じ
編集モードで見ると頂点と辺だけの状態になっているのが分かります
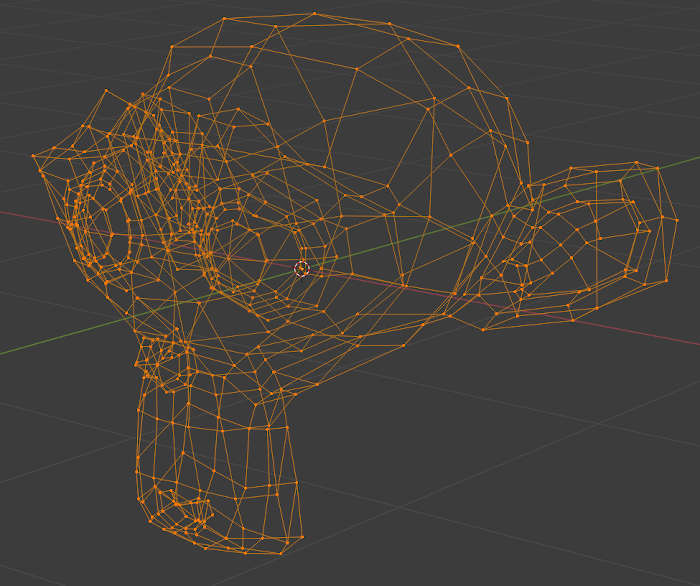
それぞれのショートカットキーは以下
Tab :編集⇔オブジェクトモードの切り替え
A :メッシュの全選択
X :削除メニューを表示
変換の方法
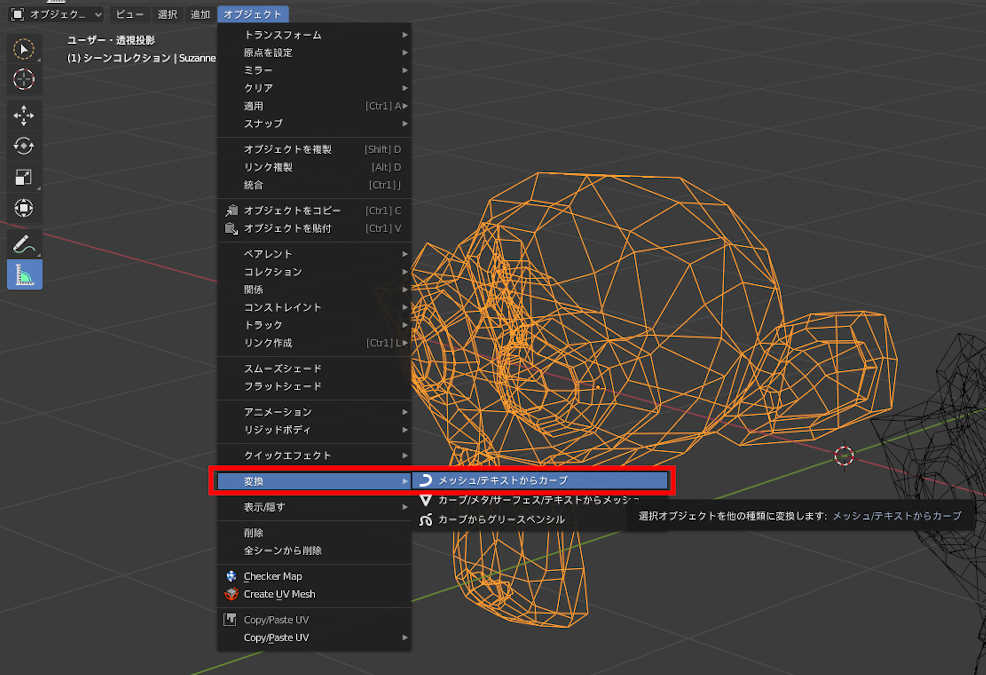
カーブに変換するためにはオブジェクトモードに切り替えます
その後オブジェクトを選択した状態で左上のメニューより、
『オブジェクト』⇒『変換』⇒『メッシュ/テキストからカーブ』を選びます
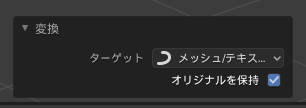
変換直後、左下にメニューが表示されます
「オリジナルを保持」にチェックを入れると変換前のオブジェクトを残したままカーブが作成されます
※バックアップを取りたい方はチェック入れると楽かも
変換後
変換に成功すると以下の感じでワイヤーフレームの部分がカーブになっています
以上で変換の方法の紹介でした
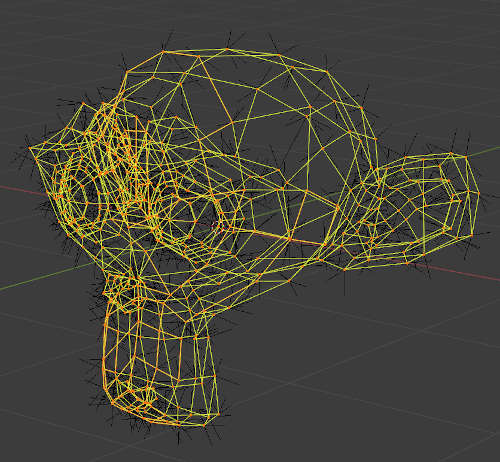
実際に使用した一例
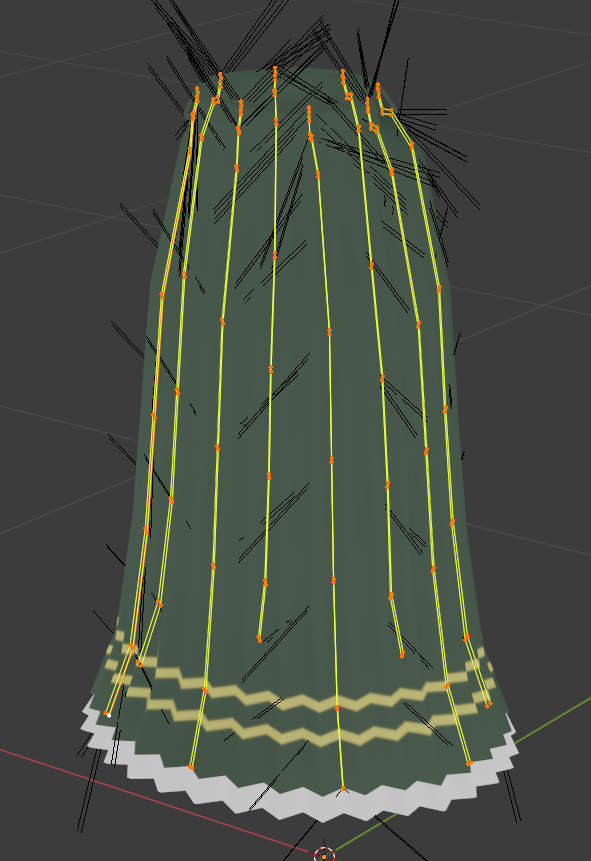
ロングスカート用のボーンを作る時にスカートの線を複製してからカーブを作りました
ちょっとややこしいですけど以下の感じ
スカートのボーン作りたい!
↓
形が複雑なのでカーブから作ろう!
↓
それでも大変だからスカートモデルの一部を利用してカーブを作ろう!
そんな感じです!!
『メッシュからカーブ』の変換方法を覚えておくとボーンを作るのが楽になるかもしれないです


コメント